Propojení ePodatelny TESS Online s e-mailem el. podatelny na Office 365 pomocí OAuth 2.0.
Tento návod slouží pro IT pracovníky, kteří nastavují prostředí Microsoft 365 (dříve Office 365) a přístup k e-mailovým schránkám třetím stranám.
V našem případě se jedná nastavení aplikace elektronické spisové služby TESS Online, ve které zprovozňujeme elektronickou podatelnu (tj. ePodatelnu) a je třeba nastavit novou formu zabezpečení autentizace pomocí OAuth 2.0., při které aplikaci TESS Online v prostředí Microsoft Azure registrujeme. Podobný postup ale použijete také v případě, že službu Microsoft 365 potřebujete zpřístupnit pro jiné aplikace. Tento návod se však týká typicky propojení s naším prostředím a ve vašem případě pak může být jiný.
1. Nejdříve je nutné zaregistrovat TESS Online aplikaci a samotné propojení v Microsoft Azure. Po přihlášení vytvořte (registrujte) si tzv. novou aplikaci ve službě Microsoft Entra ID. Nazvěte si ji například „TESS Online“ a povolte pro „Účty v libovolném adresáři organizace“.
V čase dochází však ke změně prostředí Azure a návod nemusí plně odpovídat skutečnosti. V takovém případě nás prosím kontaktujte na info@tesso.cz. Děkujeme.
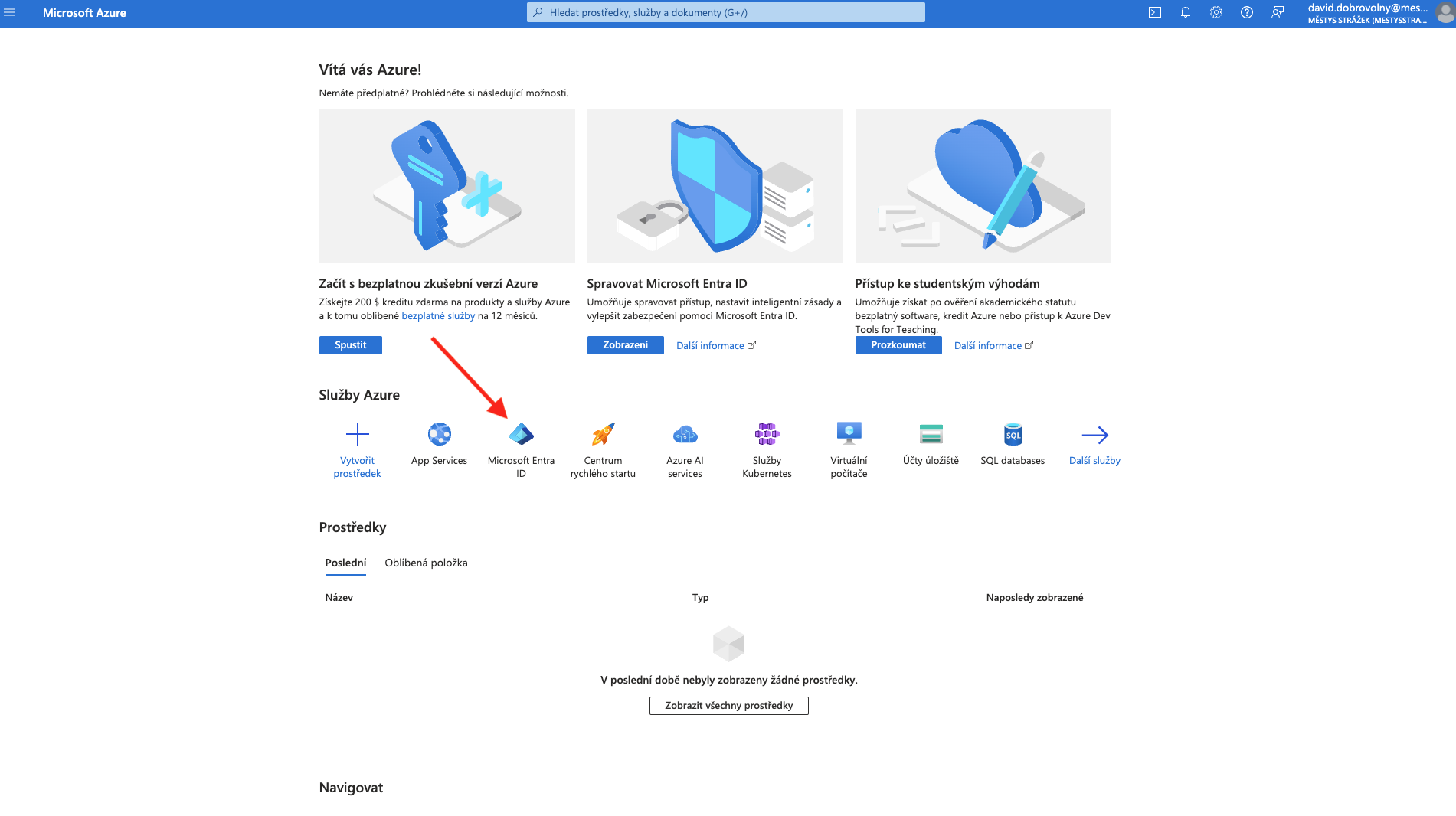
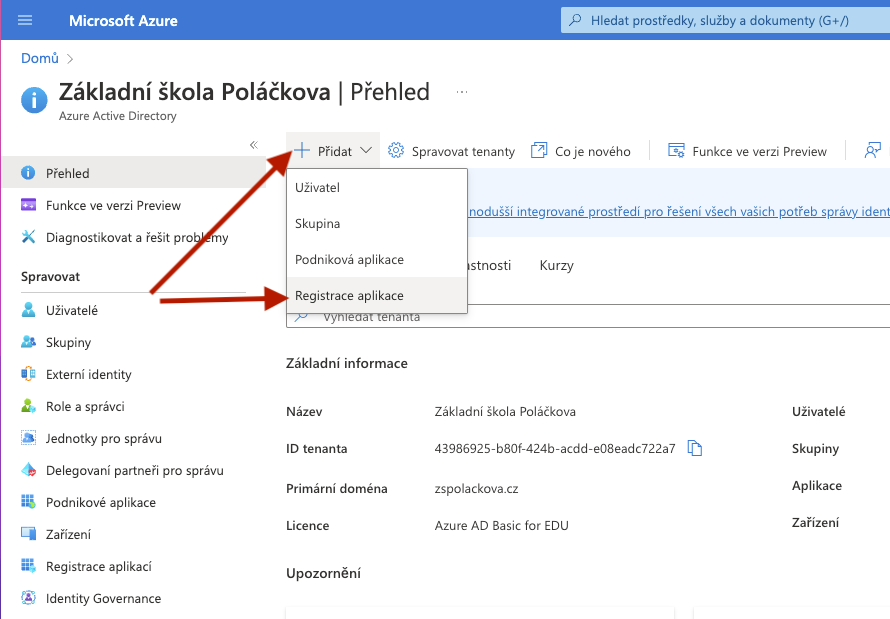
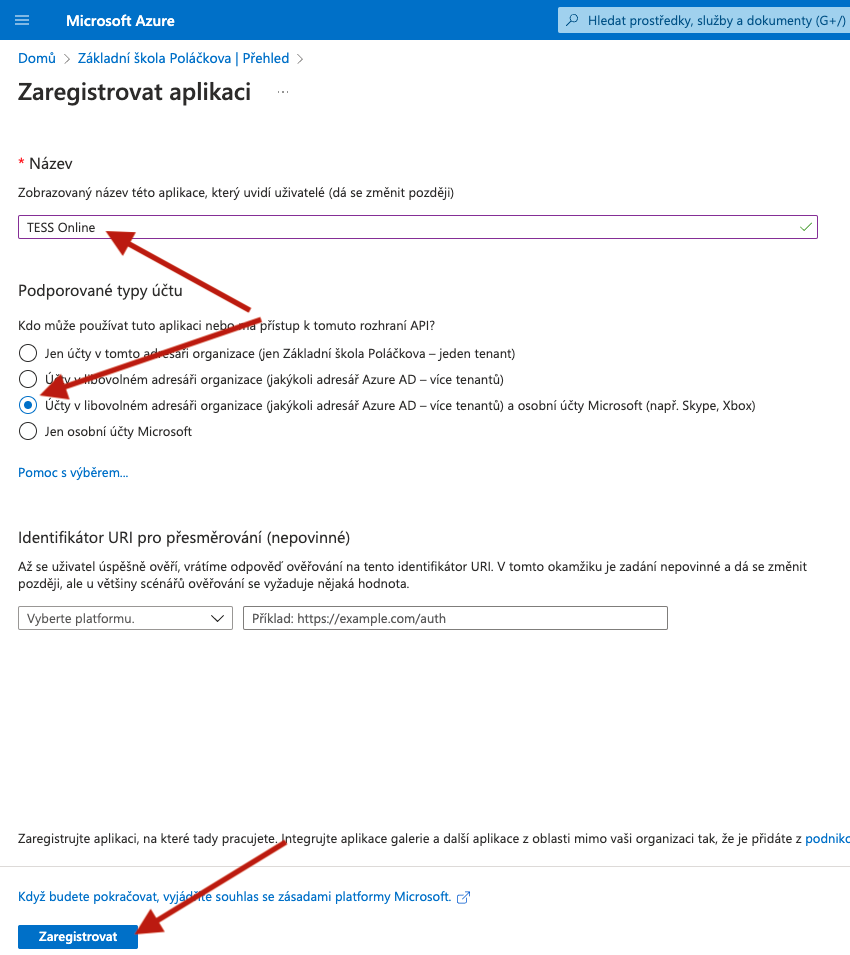
2. Klikněte na přidání identifikátoru URI pro přesměrování. Přidejte platformu WEB.
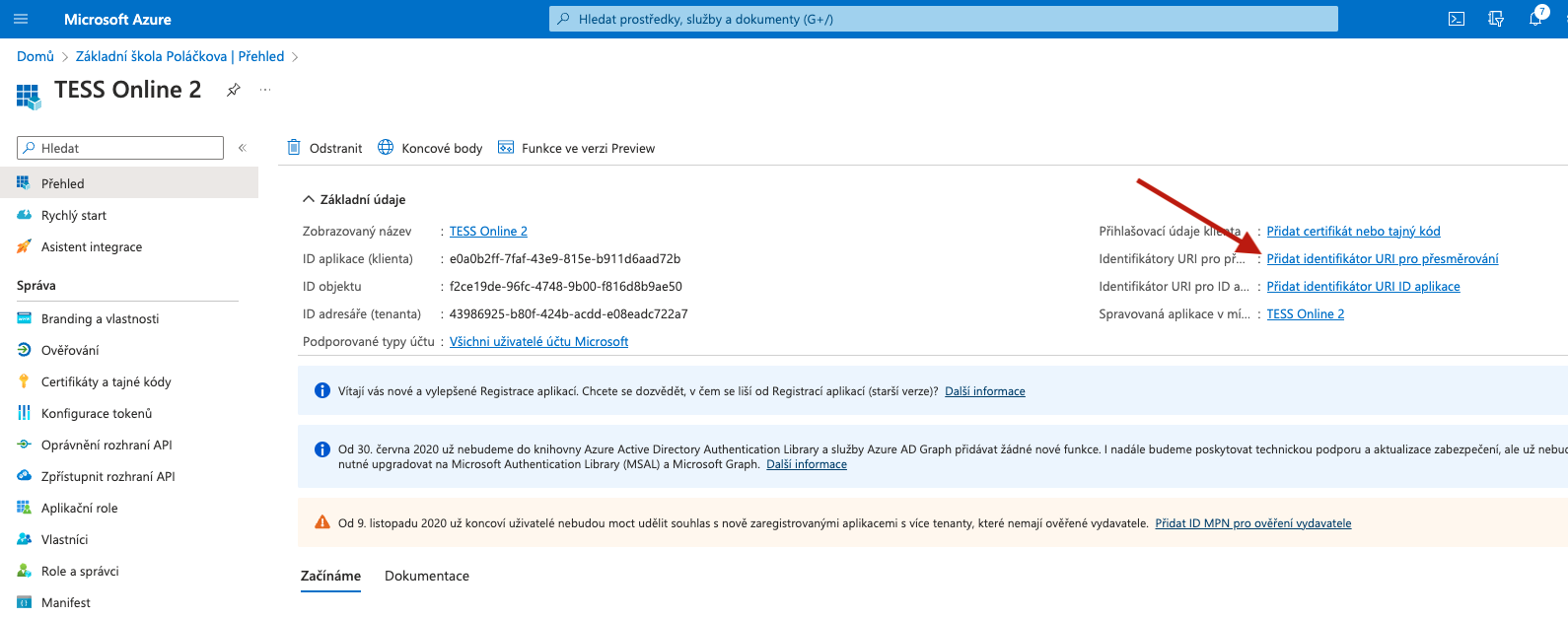
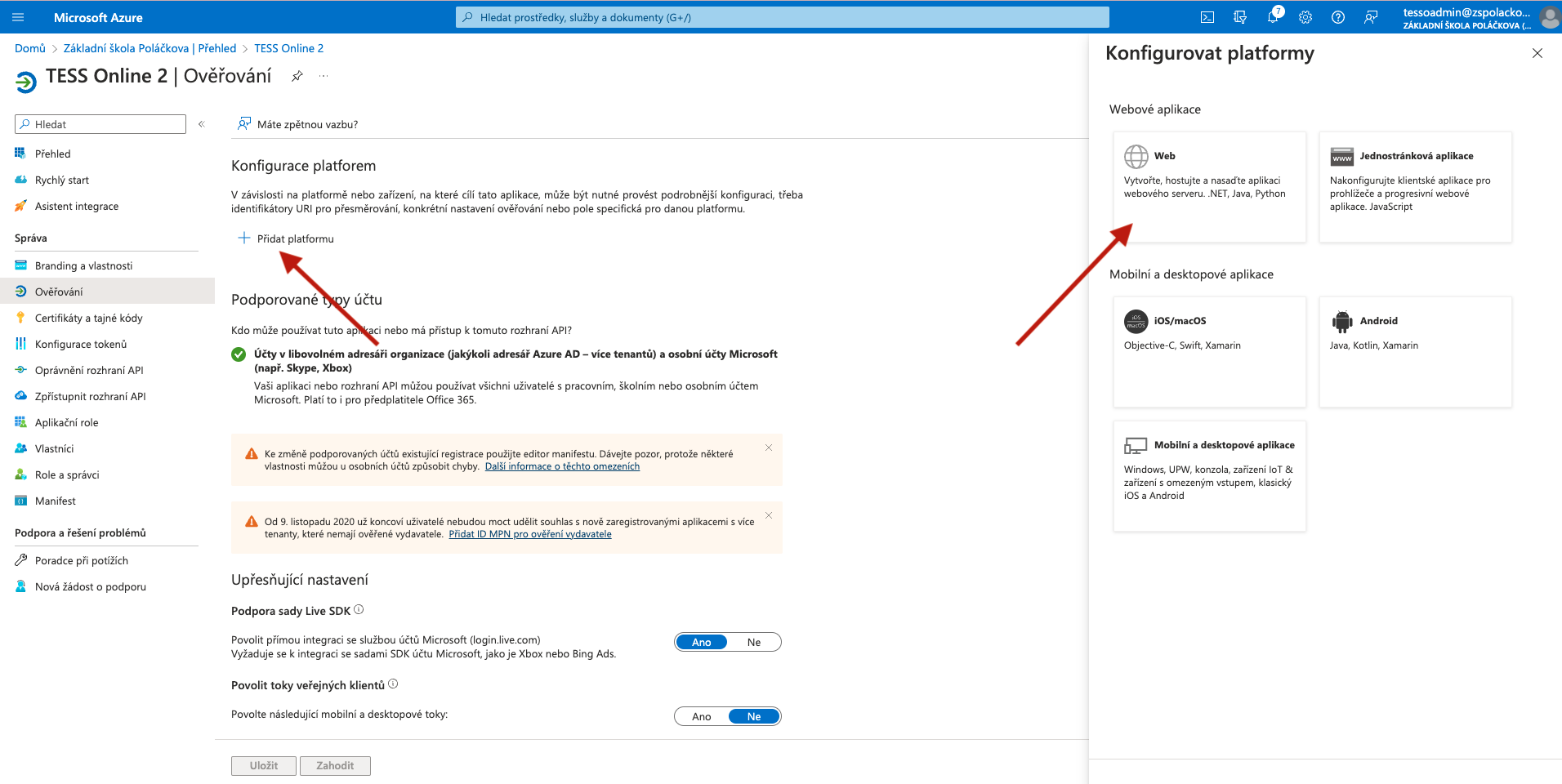
3. V menu Identifikátor URI pro přesměrování (Redirect URIs) je teba nastavit dopadovou adresu, kterou systém používá při autorizaci práv pro token. https://SERVER/ost/posta/plugins/oauth/loginMicrosoftOfflineToken.php
SERVER je celá webová adresa vašeho účtu (aplikace) TESS Online bez HTTPS. Příklad: morkov.tesso.cz. To opravdu znamená, že text SERVER změníte na vaši celou doménu účtu.
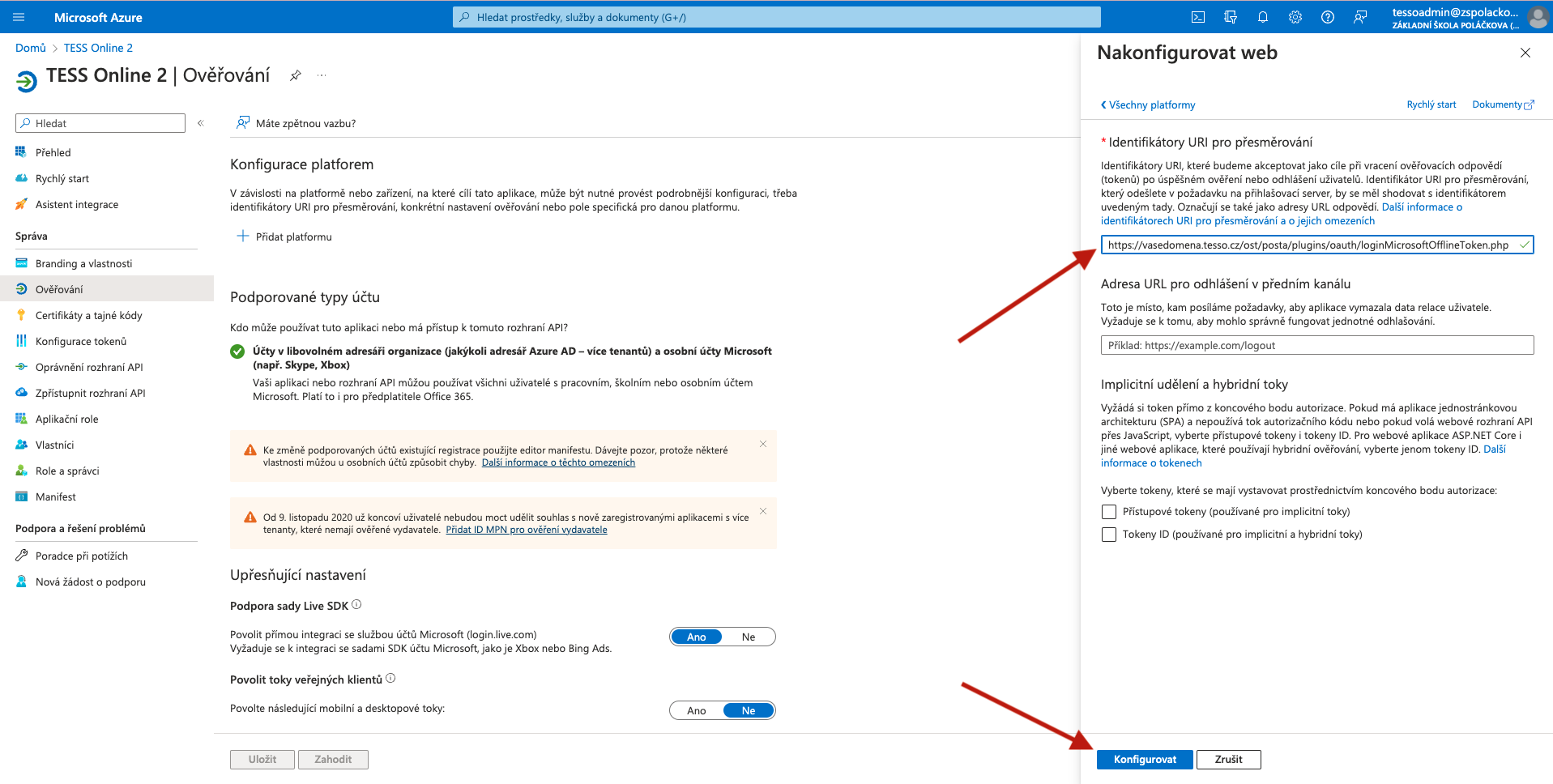
4. Následně si vygenerujete tokeny pro přístup v sekci Certifikáty a tajné kódy.
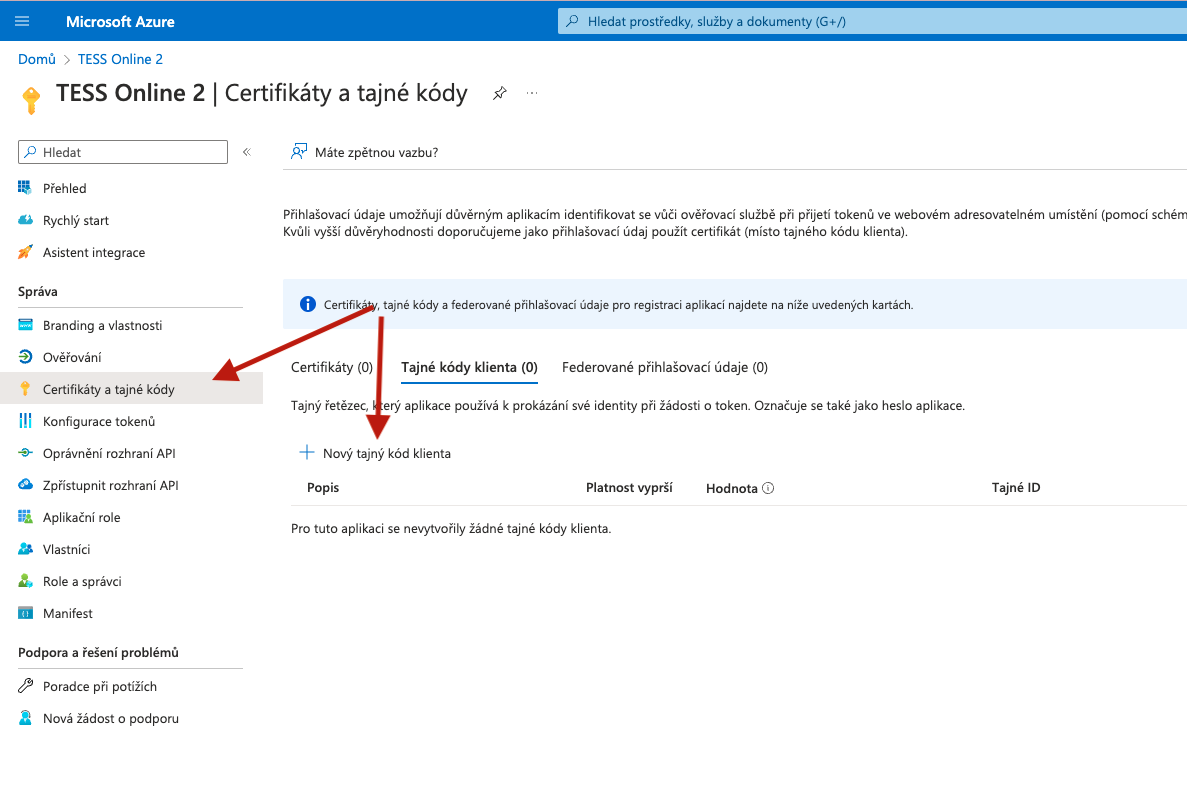
5. Tokeny si nazvěte, aby se vám poté nepletly (v případě, že budete nastavovat propojení s více aplikacemi) a zvolte platnost na nejvyšší možnou délku (24 měsíců). Potvrďte vše kliknutím na tlačítko Přidat.
!!! POZOR !!! Tokeny si rovnou zkopírujte a uložte. Po odchodu z prostředí nastavení tokenů nebude možné tokeny zobrazit znovu. Museli byste si generovat tokeny nové. Zejména si poznačte token Hodnota. Ten budete využívat při propojení e-mailové schránky s TESS Online v našem prostředí aplikace.

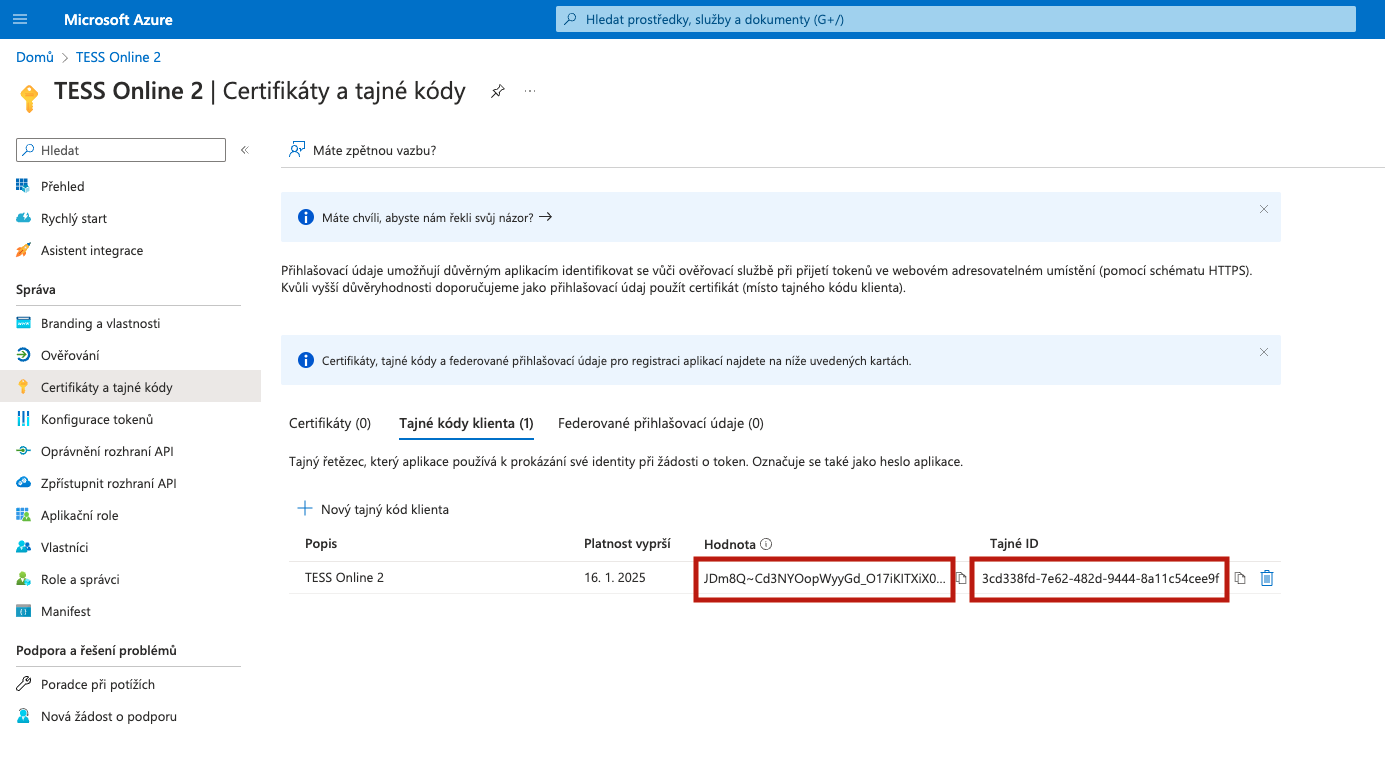
6. Další na řadě je nastavení API přístupu. Přejděte do záložky Oprávnění rozhraní API (anglicky „API permissions“). Zde nastavíte jaké konkrétní oprávnění si má registrovaná aplikace (TESS Online) žádat. Přidejte následující oprávnění (seznam níže). V obr. níže je také náhled, jak vyhledávat konkrétní oprávnění – není to vždy lehké a intuitivní, jak u Microsoftu bývá. A u sestavy oprávnění klikněte pro zobrazení jednotlivého oprávnění, abyste jej zaškrtli, na šipku před názvem sestavy. Je to implicitně schované a nepřehledné.
A. Oprávnění pro Microsoft Graph API:
- IMAP.AccessAsUser.All
- offline_access
- SMTP.Send
- User.Read
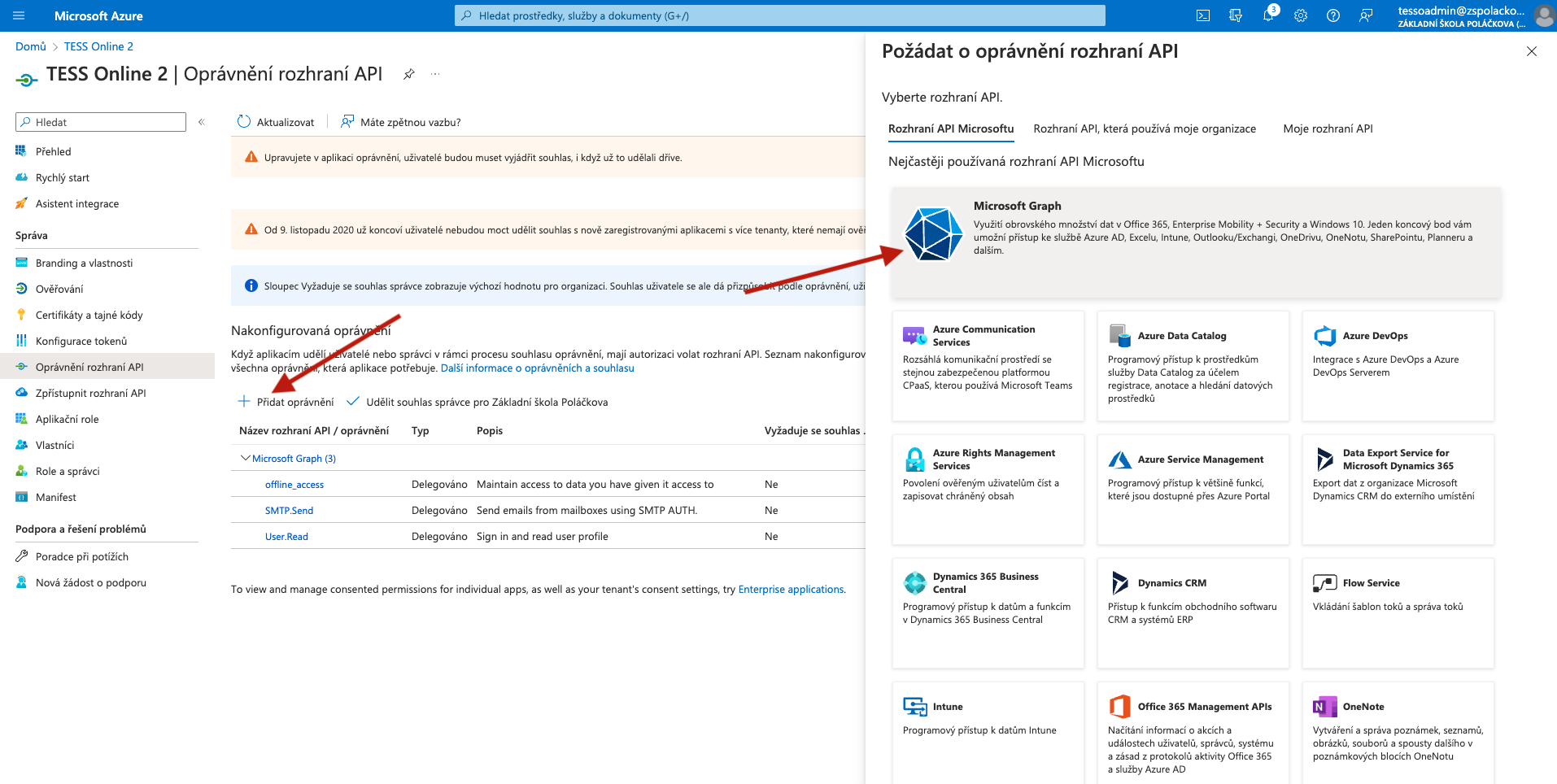
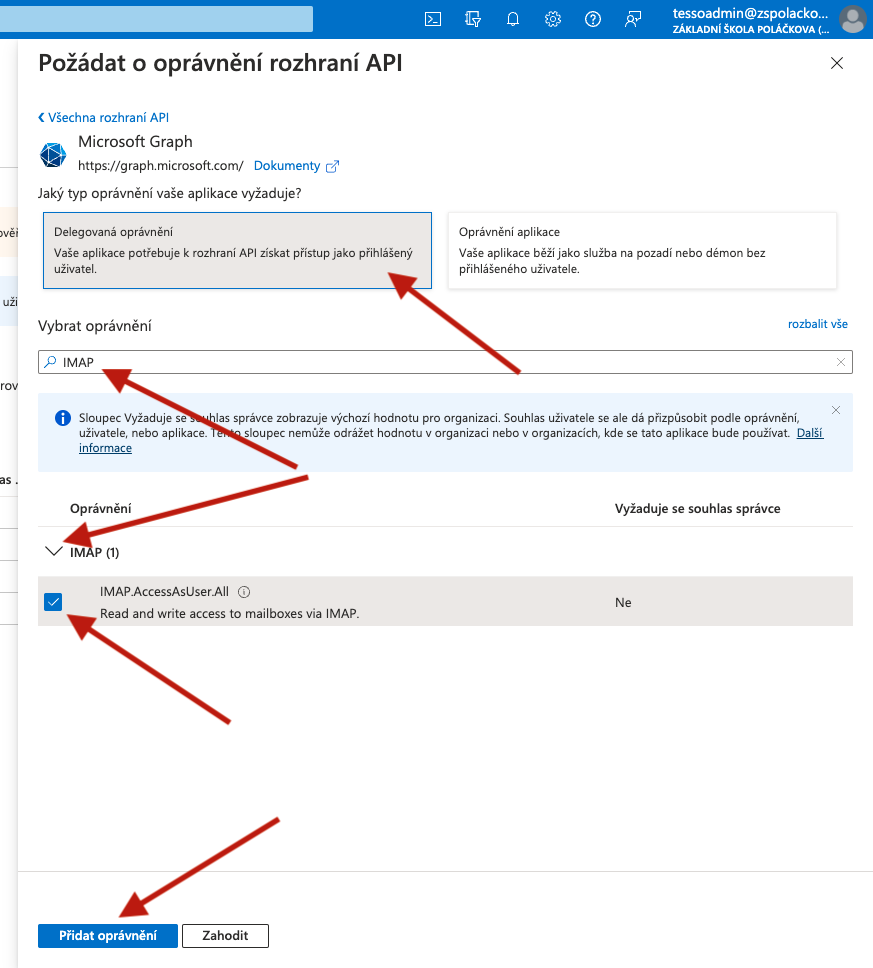
POZOR!!! Musíte vyhledat a přidat všechny oprávnění v zeleném seznamu výše.
B. Oprávnění pro Office 365 Exchange Online API:
- IMAP.AccessAsApp – Application
Pozor, toto oprávnění se špatně hledá. Musíte kliknout na záložku Rozhraní API, která používá moje organizace (nikoliv na Microsoft Graph) a potom napsat do pole hledání níže pouze „Office“ (mají to tak chytré, že to celý název totiž nenalezne). Nakonec klikněte na Office 365 Exchange Online API , poté na záložku Oprávnění aplikace a dejte vyhledat „IMAP“ a kliknutím na šipečku se zobrazí oprávnění IMAP.AccessAsApp – Application, které zaškrtněte a potvrďte kliknutím na tlačítko Potvrdit oprávnění.
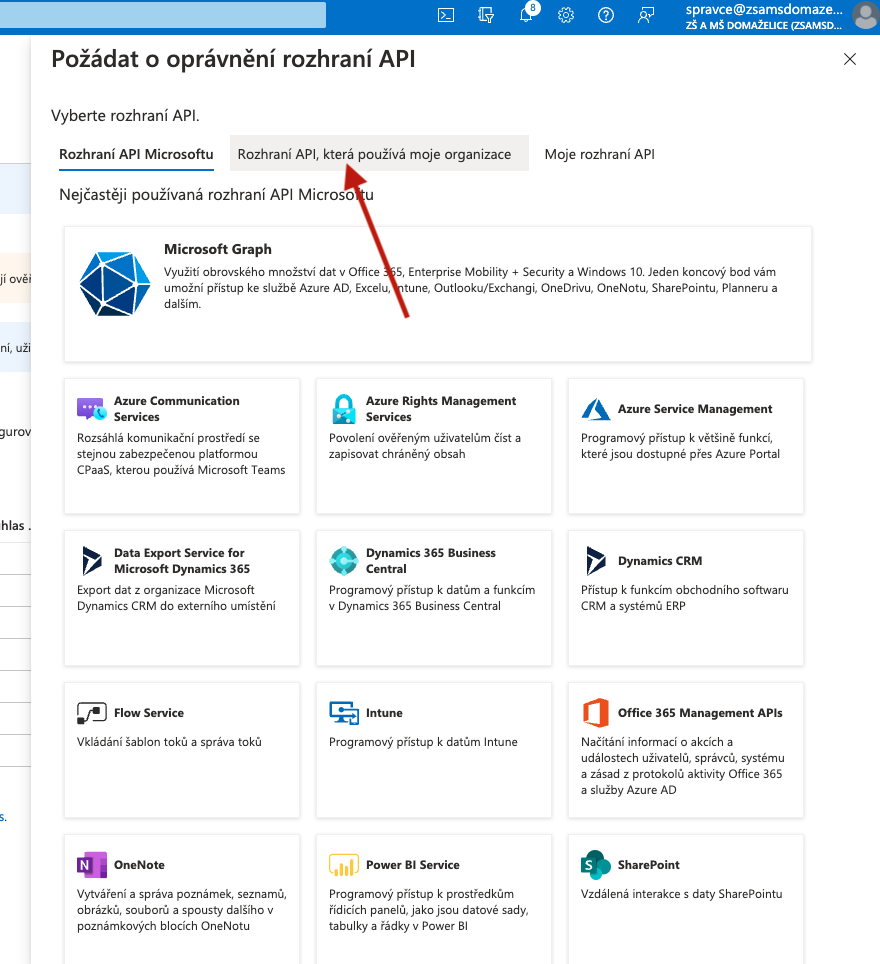
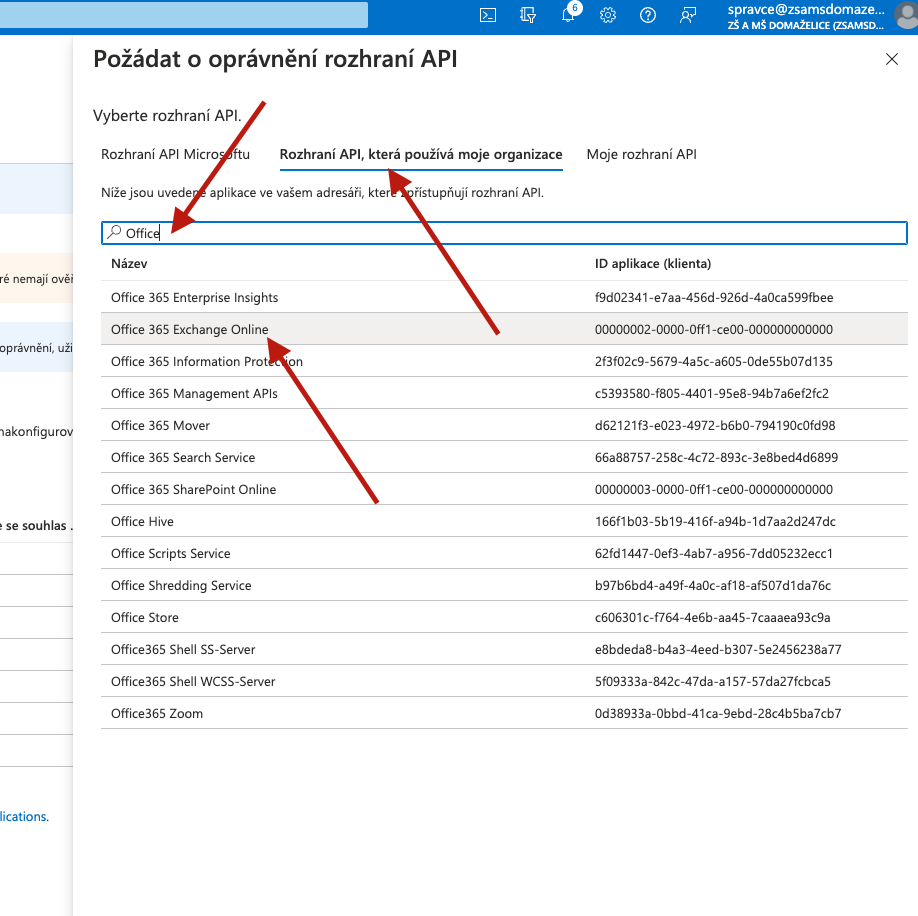
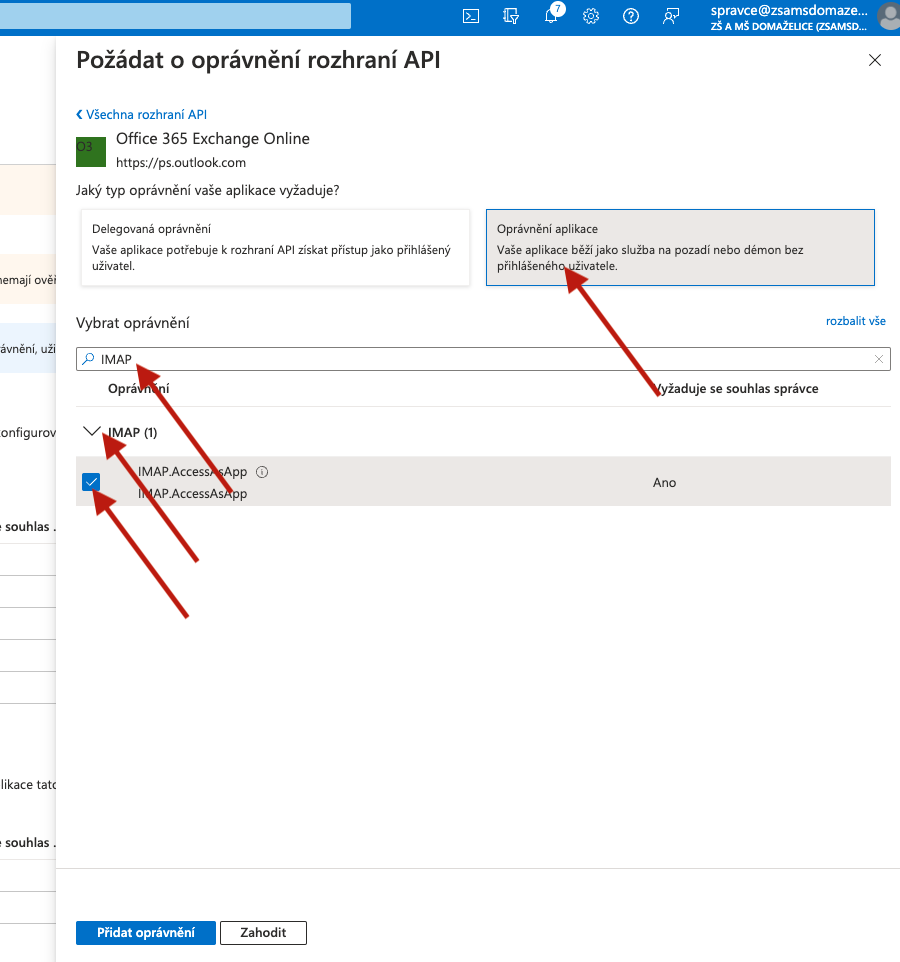
Vzhledem k tomu, že IMAP.AccessAsApp oprávnění je pro celou aplikaci, je následně nutné udělit Admin oprávnění – potvrdit oprávnění od správce služeb Microsoft 365. Pokud nemáte na tuto akci práva sami, požádejte prosím správce Microsoft 365, aby oprávněním udělil souhlas. V 7. kroku je ukázaný obrázek, jak udělení souhlasu vypadá v praxi ze strany správce.
7. Udělení souhlasu s oprávněními od správce služeb Microsoft 365. Pokud jste jím sami, klikněte na udělení souhlasu, viz obr.
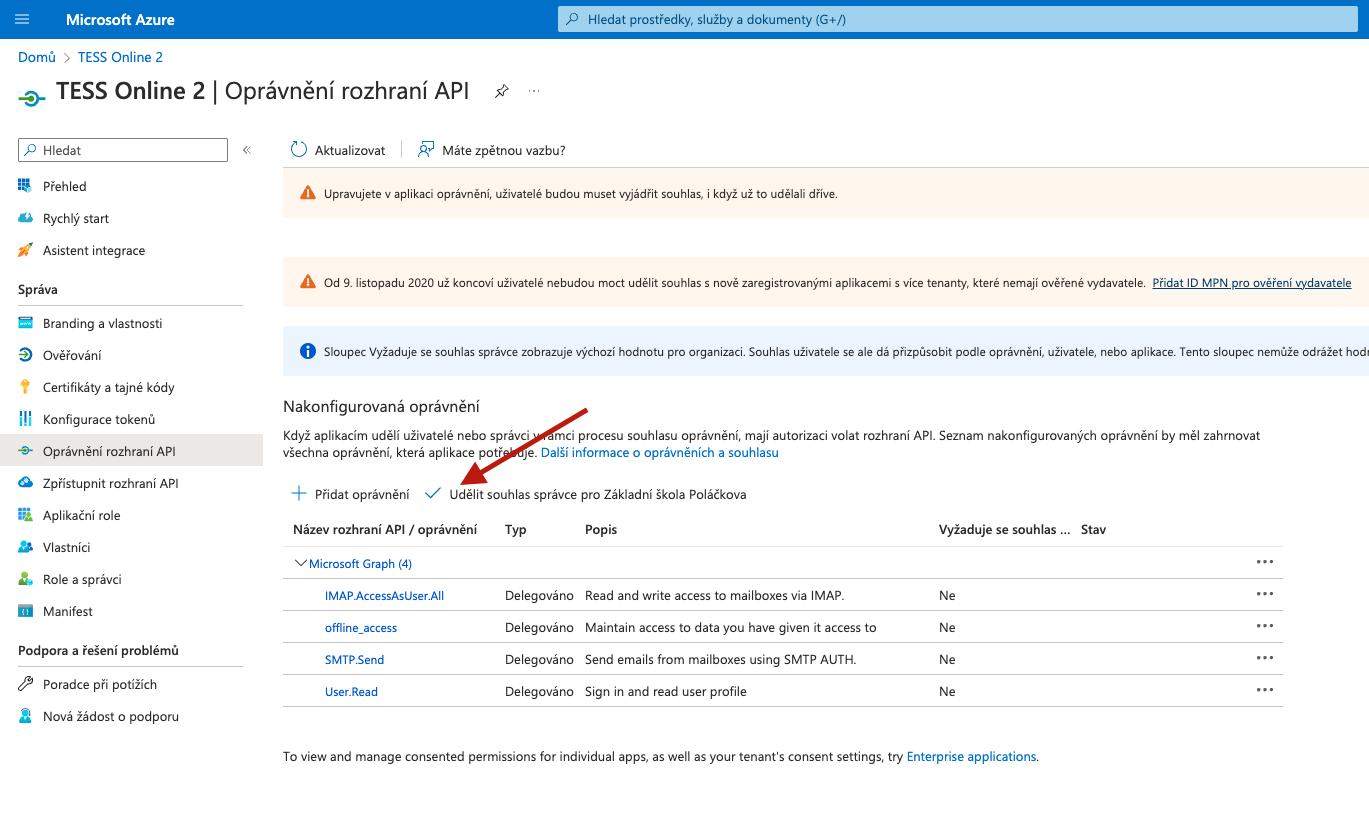
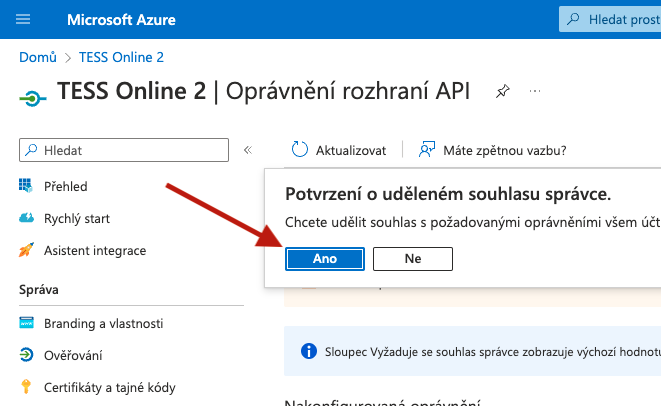
8. V případě, že vše proběhlo v pořádku, zobrazí se obrazovka níže, kde jsou viditelně zobrazeny souhlasy u jednotlivých řádků oprávnění.
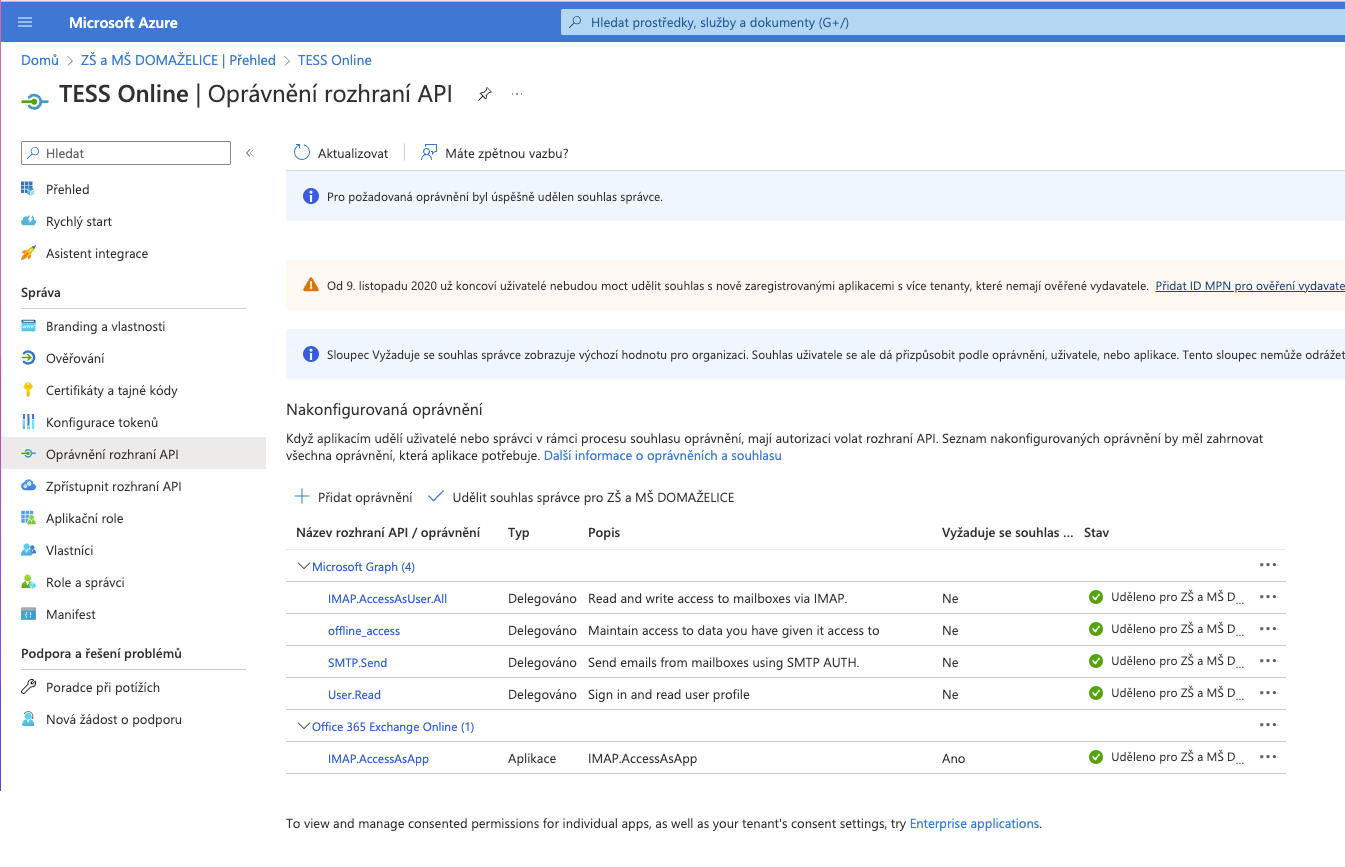
9. Nakonec si zobrazte zaregistrovanou aplikaci kliknutím v navigačním menu.
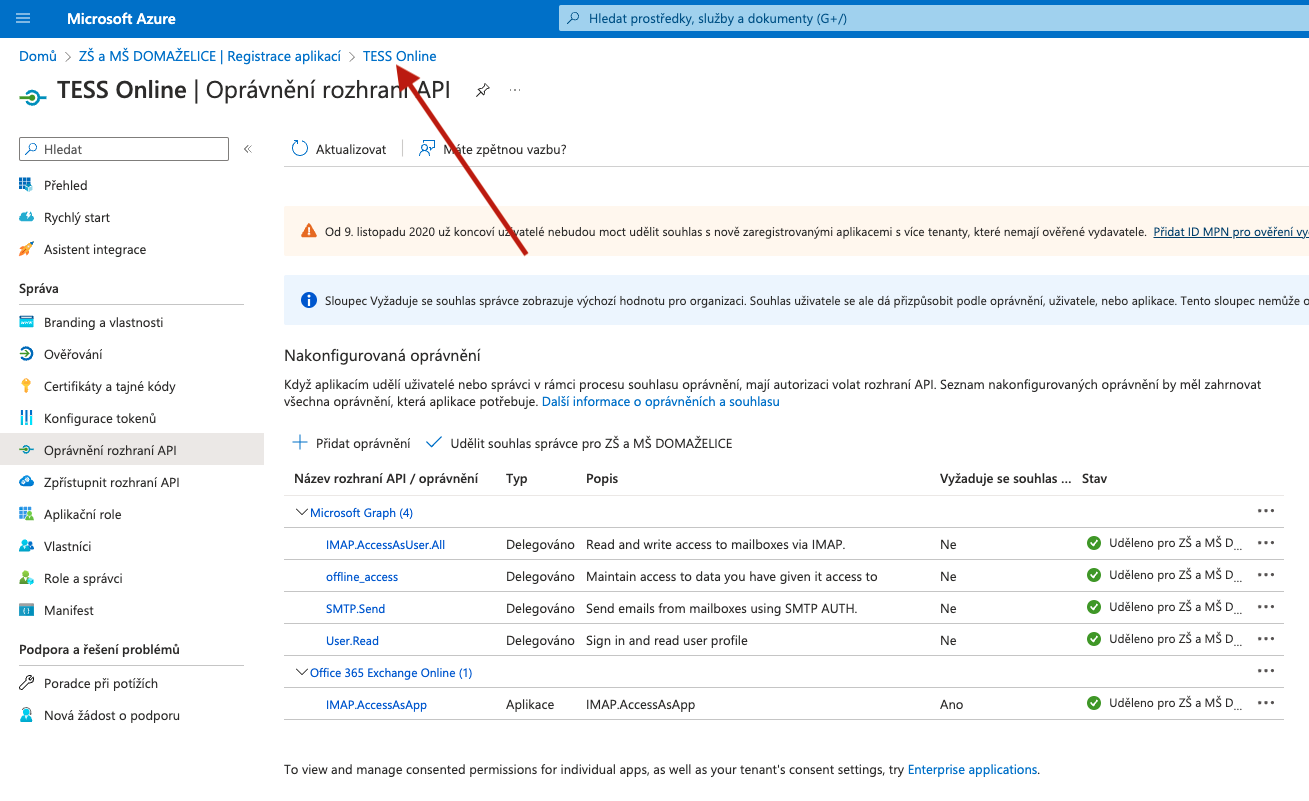
Zobrazí se stránka s tokeny – začínají popiskem ID… – důležité jsou ID aplikace (klienta) a ID adresáře (tenanta). Když na kód tokenu najedete myší, lze na jedno kliknutí zkopírovat ikonkou pro kopírování do schránky temporary (na obr. není vidět). POZOR!!! Tyto tokeny si zaznamenejte. Po odchodu z této stránky se už znovu nezobrazí. Jsou vidět jen jednou.
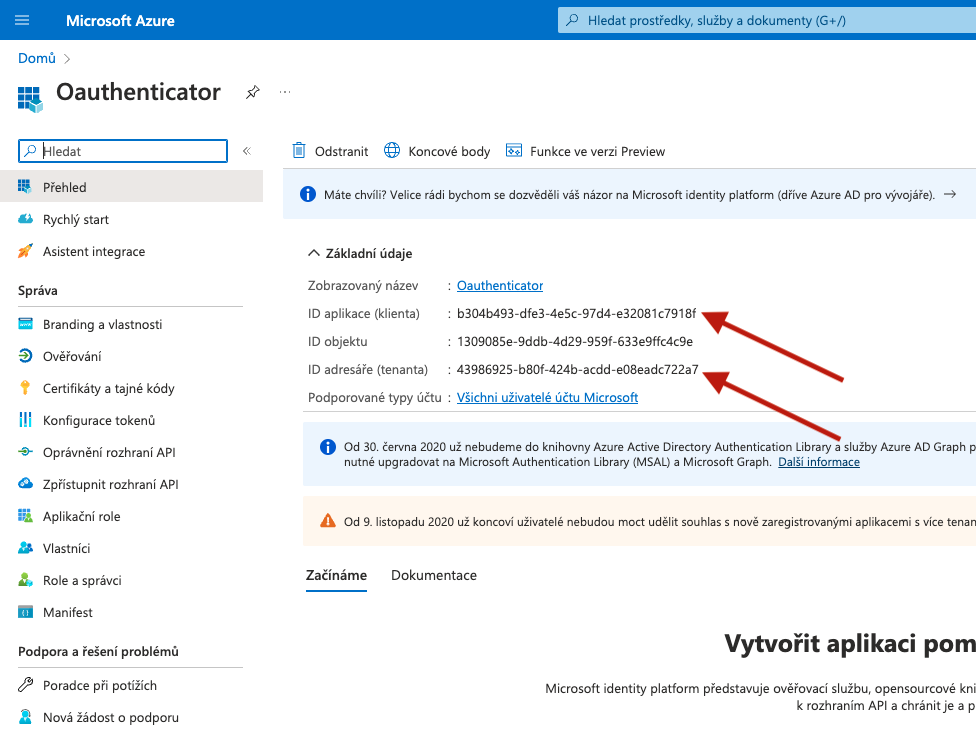
10. Nyní přejdeme do prostředí TESS Online do module ePodatelna, který provážeme s e-mailovou schránkou pro elektronické podání. Přihlaste se k aplikaci TESS Online a do modulu vstupte.
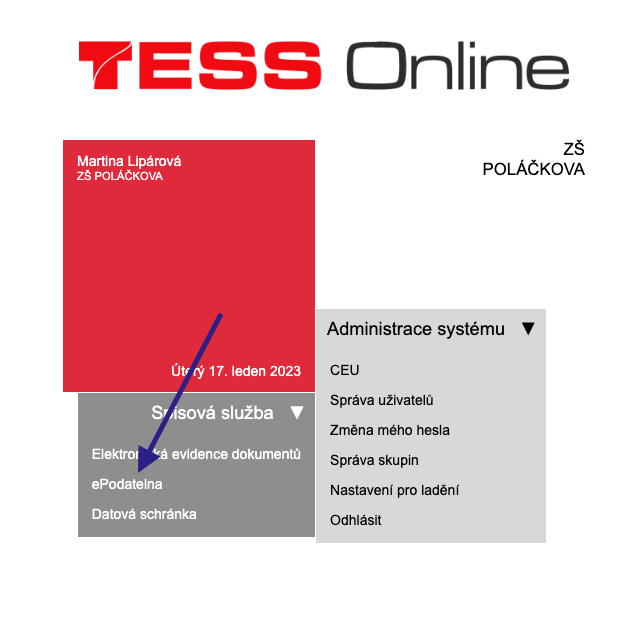
11. Poté v fx (Možnosti aplikace) zvolte Nastavit přístup k ověřovací aplikaci.
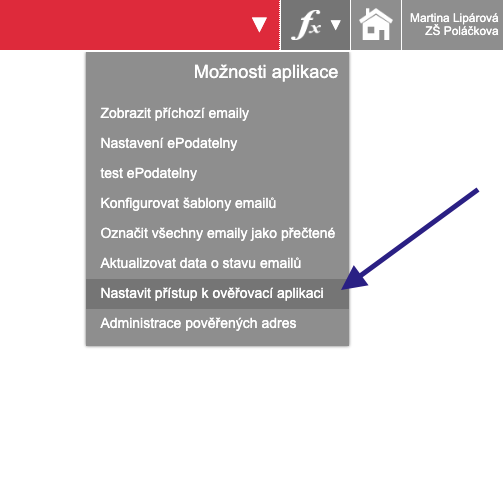
12. Zde zadejte všechny tokeny, včetně vygenerovaného tokenu Hodnota – ten vyplňte do posledního pole Client secret Value. Po vyplnění údajů tokenů do polí, viz seznam níže, formulář uložte.
- ID aplikace (klienta) do pole Application (client) ID
- ID adresáře (tenanta) do pole Directory (tenant) ID
- Hodnota do pole Client secret Value
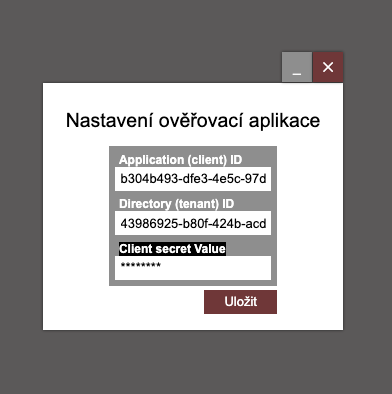
13. Nyní je zapotřebí kliknout na fx (Možnosti aplikace) na volbu Administrace pověřených adres. Poté klikněte na tlačítko Přidat schránku.
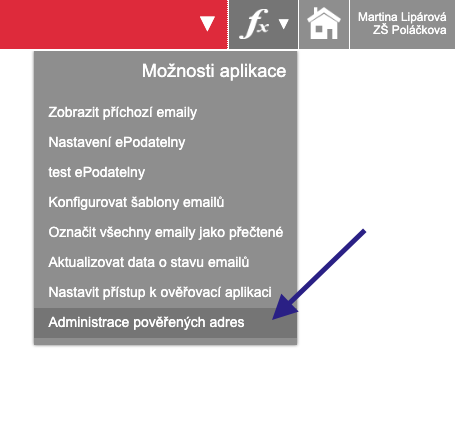
14. Zde vyplňte e-mail podatelny, ponechte volbu Stálý přístup a formulář uložte.
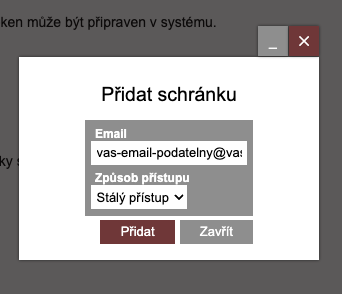
15. V tu chvíli se zaeviduje a zobrazí nová schránka v tabulce, viz obr. níže. Jen s tím, že ve sloupcích nebude implicitně zeleně, že je aktivní, ale červeně, že je neaktivní. V tuto chvíli klikněte na tlačítko Obnovit, zobrazí se přihlášení k Microsoft účtu a Vy se nyní přihlaste k e-mailové schránce, kterou nastavujete.
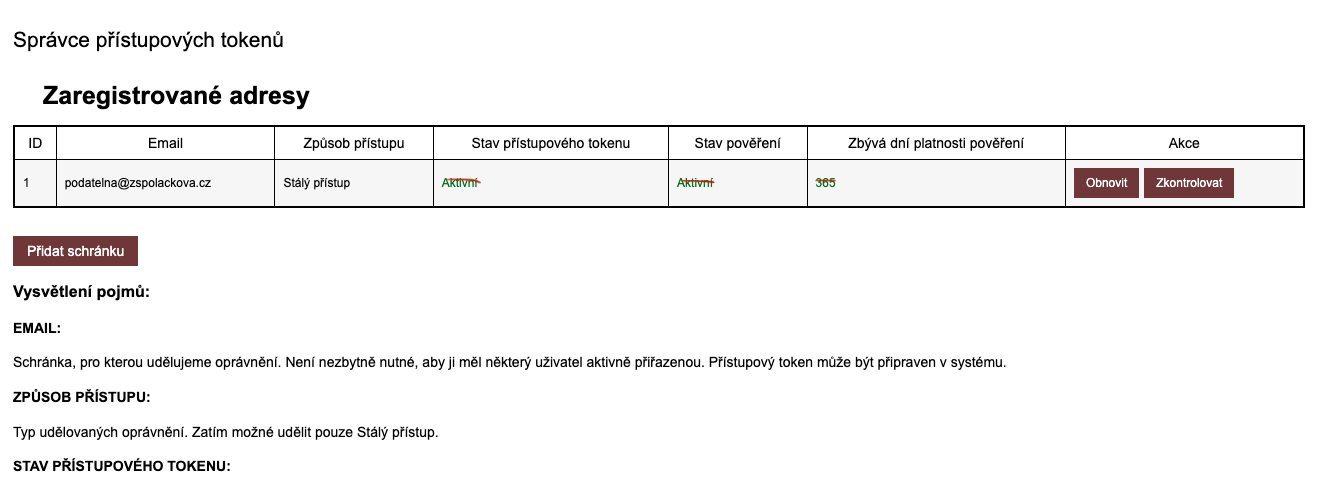
16. Pokud vše proběhne v pořádku, pak se zobrazí obr. níže (nebo jiné aktualizované zobrazení potvrzení, že přidání schránky proběhlo korektně). Poté by se měla tabulka zobrazit a ve všech stavech by měl být text Aktivní a v planosti pověření počet dní zeleně.
17. Můžete propojení ověřit také kliknutím na tlačítko Zkontrolovat a vyskočí dialogové okno s potvrzením, zda jsou systémy propojeny.
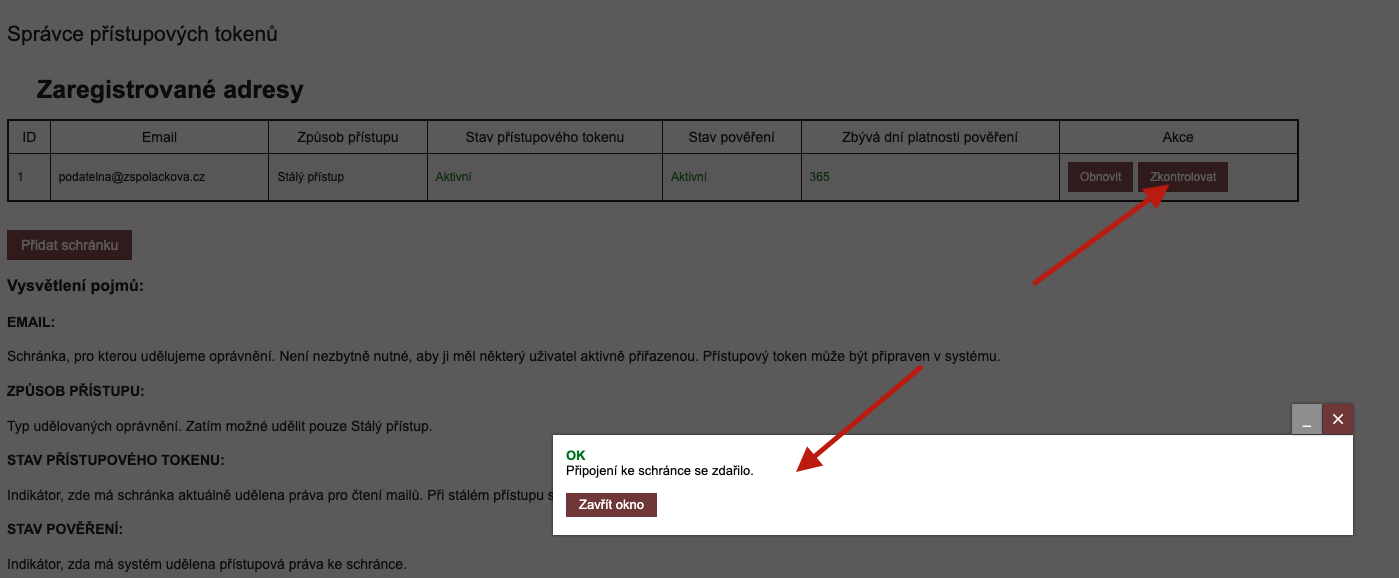
To je vše. Měli byste mít HOTOVO. A pokud ePodatelna stále nefunguje, tak jste buď ještě zapomněli na jedno základní nastavení ePodatelny v konfiguraci TESS Online – zde návod Nastavení ePodatelny v elektronické spisové službě, jak na to, nebo je v aplikaci chyba. V každém případě pište při komplikacích na info@tesso.cz nebo volejte na tel. číslo v patičce tohoto webu.
Konzultace zdarma
Prozkoumejte bezplatně, jak vám ucelené řešení elektronické spisové službyTESS Online, může šetřit čas, rozpočet i zlepšit atmosféru úřední práce v organizaci.